Windows10 Technical Preview in VirtualBox(インストール手順)
ブログ始めたばかりですが、先日の「Windows10 Technical Preview in VirtualBox」に何件かのアクセスを頂いたようですね。
単なる備忘だったのですが、、、
せっかくなので簡単に画面付きで手順を紹介したいと思います。
まず、「新規作成」から、OSは「Windows 8.1(64bits)」を選択。(32bits版のインストール時も64bitsを選択します。)
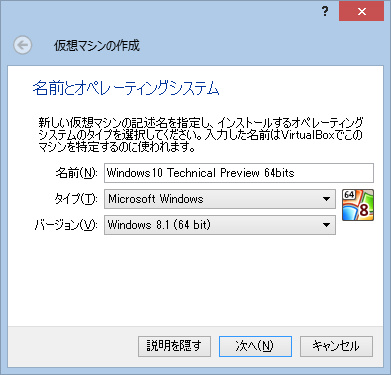
メモリは4ギガ以上必要なので、4096MBにしました。
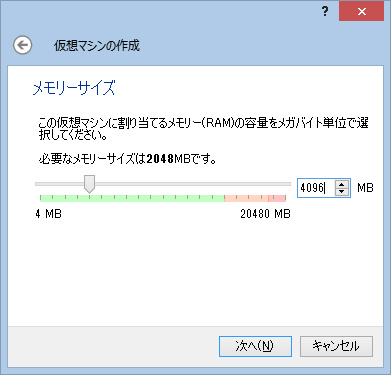
ハードドライブについては、初期設定の「25.00GB」のまま「仮想ハードドライブを作成する」、次の画面のファイルタイプも特に変更なしで次に進みます。
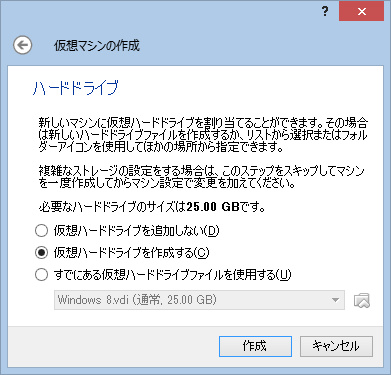
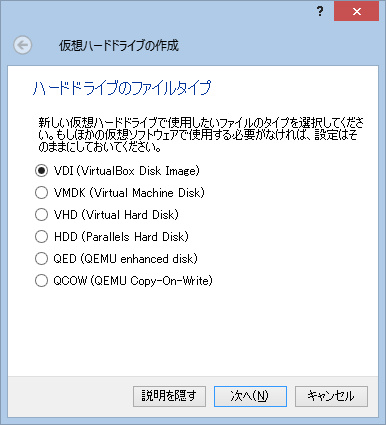
「物理ハードドライブにあるストレージ」については、どちらでも構わないと思いますが、固定サイズのほうが(最初のうちは)ディスクアクセスが速いこと、この容量はどうせいっぱいまで使うことから、「固定サイズ」に設定しました。

「ファイルの場所とサイズ」は、保存場所をそのままにすると初期設定でCドライブに作成されるので、(個人的な趣味として)他のディスクがいいかと思います。
固定サイズにしたので、ここで仮想ドライブの作成に約3分程度かかります。
作成が終了すると「Oracle VM VirtualBox マネージャー」に「Windows10 Techinical Preview 64bits」の仮想マシンが表示されます。
起動する前に設定をします。
設定するのは「ストレージ」のCD/DVDの部分。
属性欄右側のCD/DVDアイコンをクリックして、ダウンロードしたISOファイルを設定します。一応「Live CD/DVD」にチェックを入れました。

また、ローカルユーザでログインしたいので、「ネットワークの設定」は「未割当」に設定します。
これで設定は終了です。では起動します。起動画面からしばらく待つとインストール画面になります。
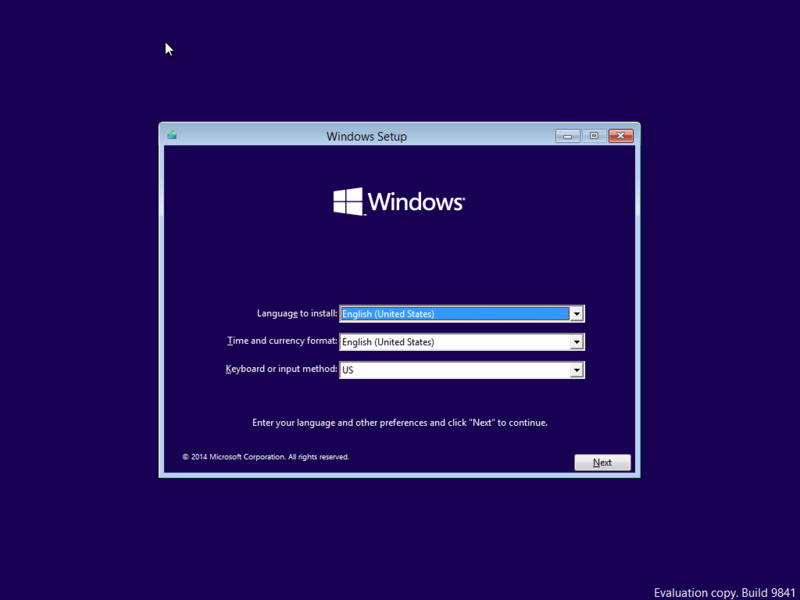
「Time and currency format」欄でJキーを押すと、「Japanese(Japan)」と設定されます。後は画面の支持に従って進めていけばインストールが行われます。
2回ほど再起動し、約20分くらいでインストールは終了。初期設定画面が表示されるので、これもすすめます。
ネットワークが「未割当」になっているとローカルアカウントの作成画面になります。

でローカルユーザをつくって初期設定も終了。
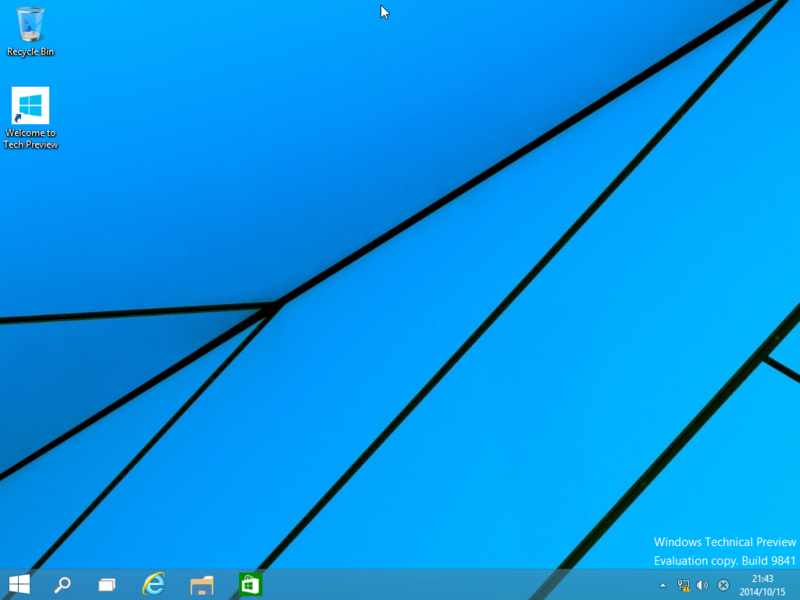
このようにインストールが終了しました。
インターネット接続するためには、「デバイス」ー「Network」で「割り当て」を「NAT」にでも設定すればつながると思います。
また、CD/DVDの設定も「ホストドライブ」に設定してください。起動するたび、CDチェック行っちゃうので。